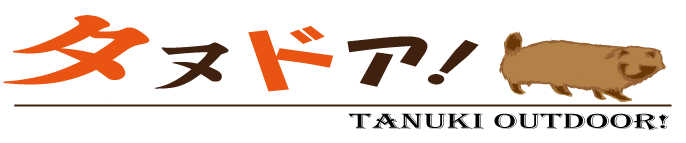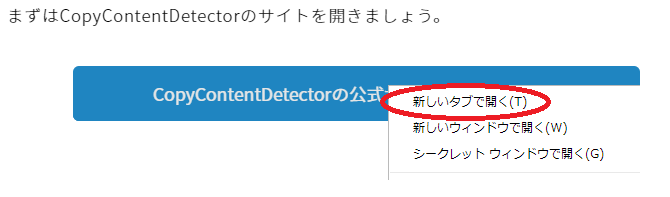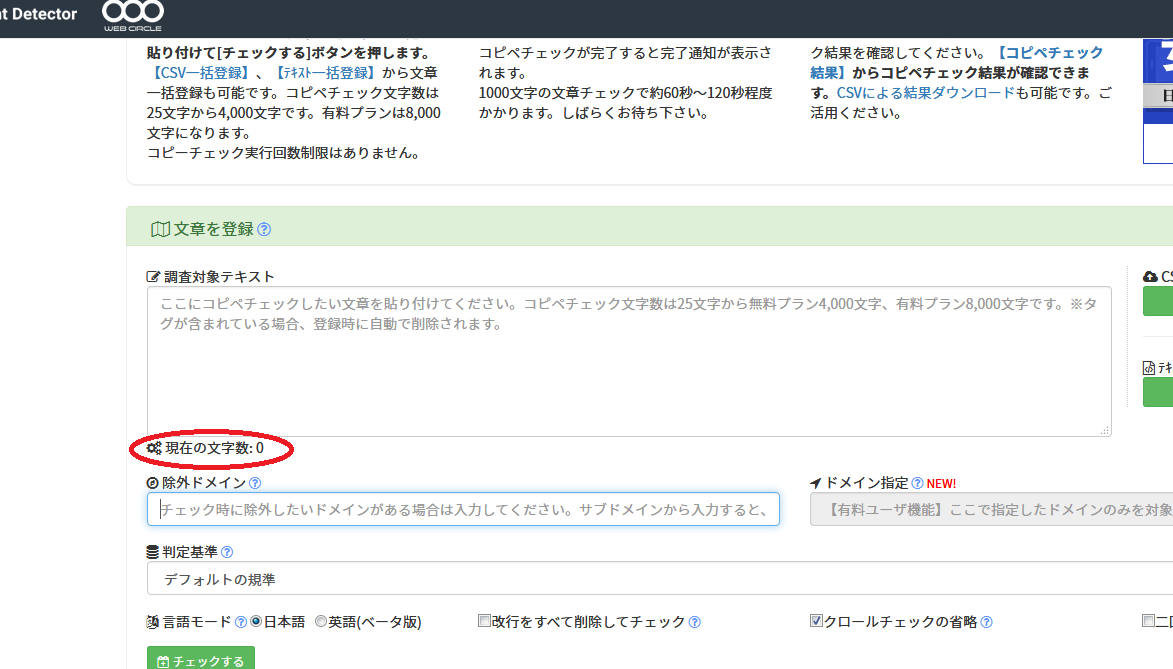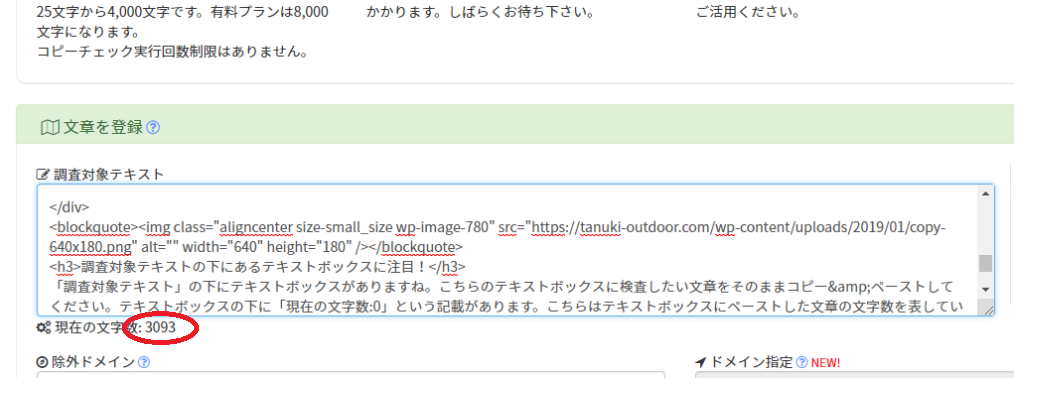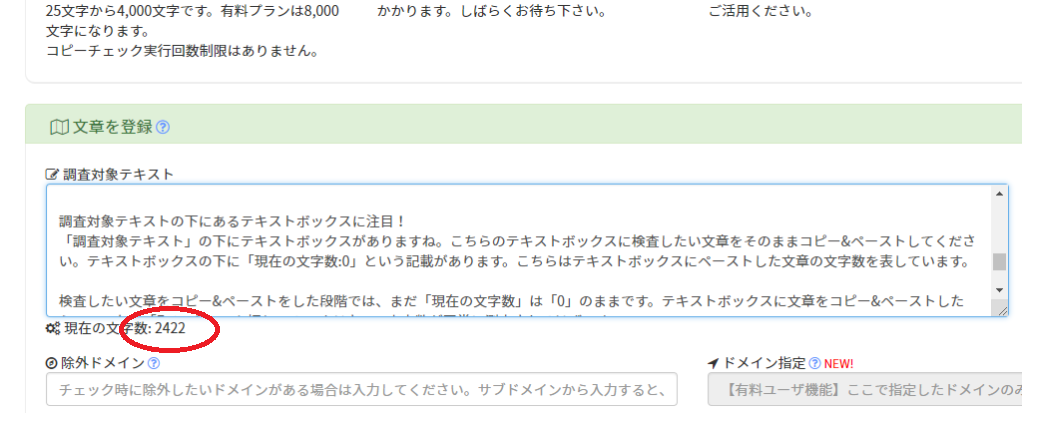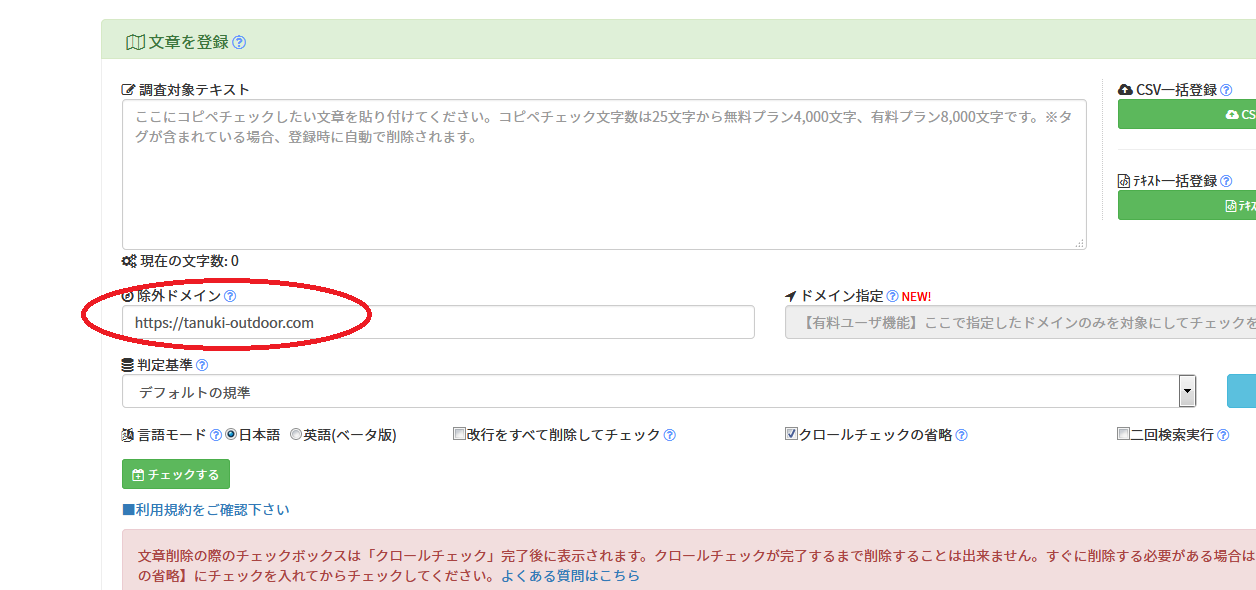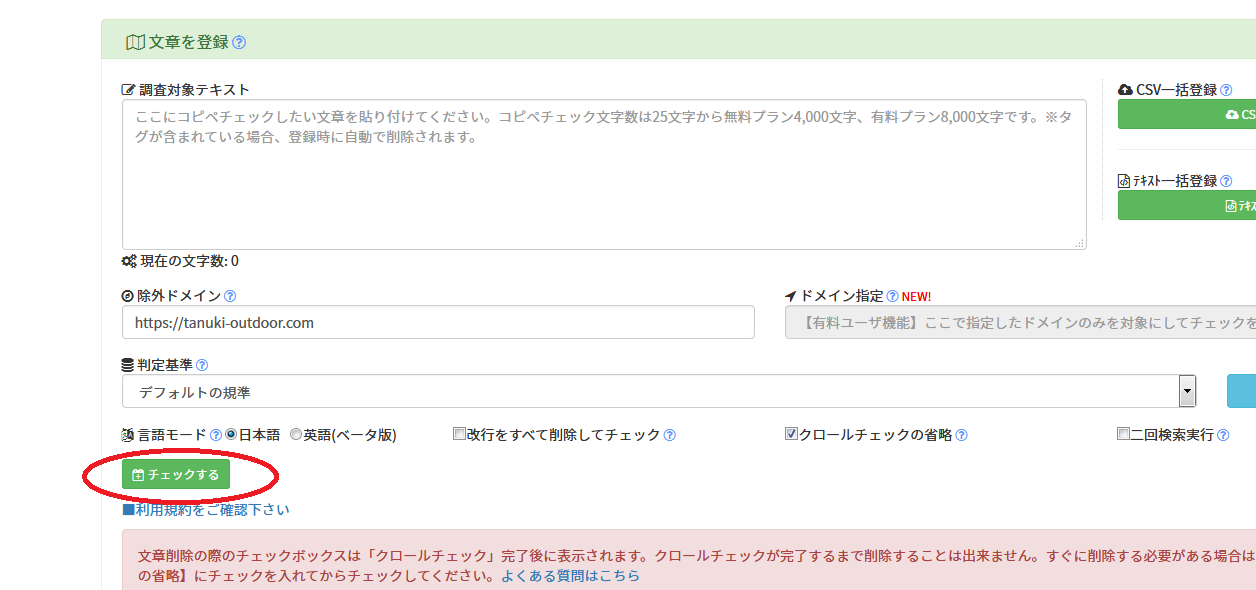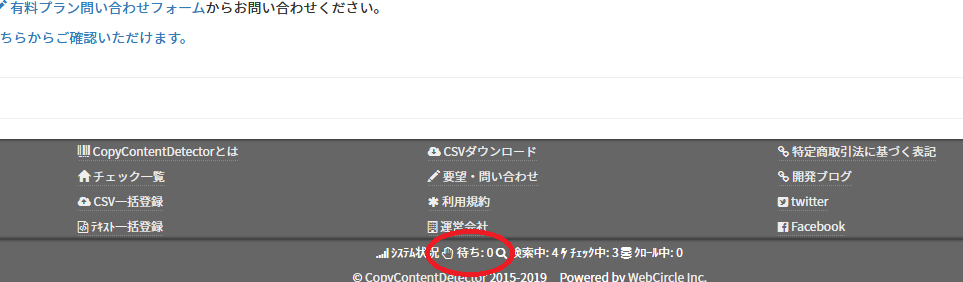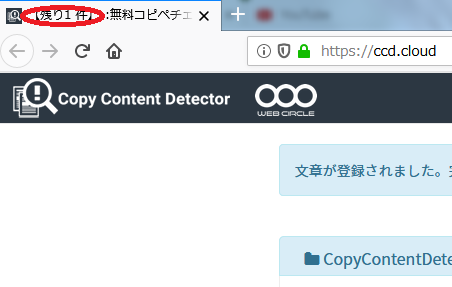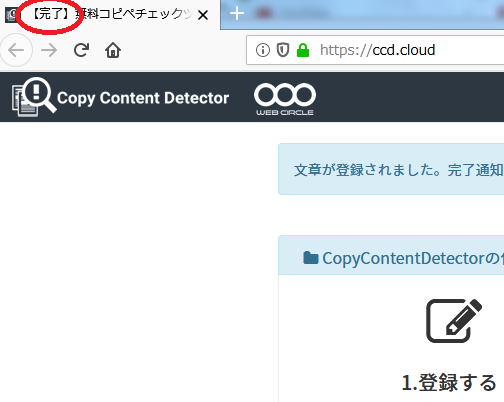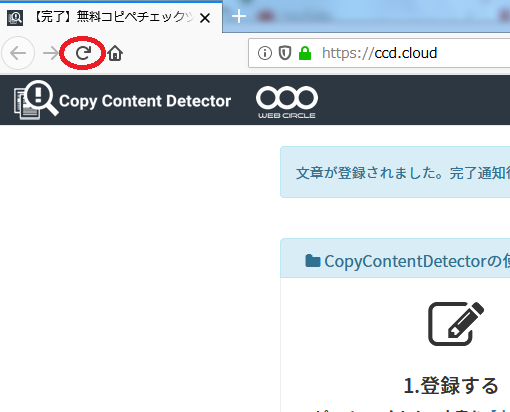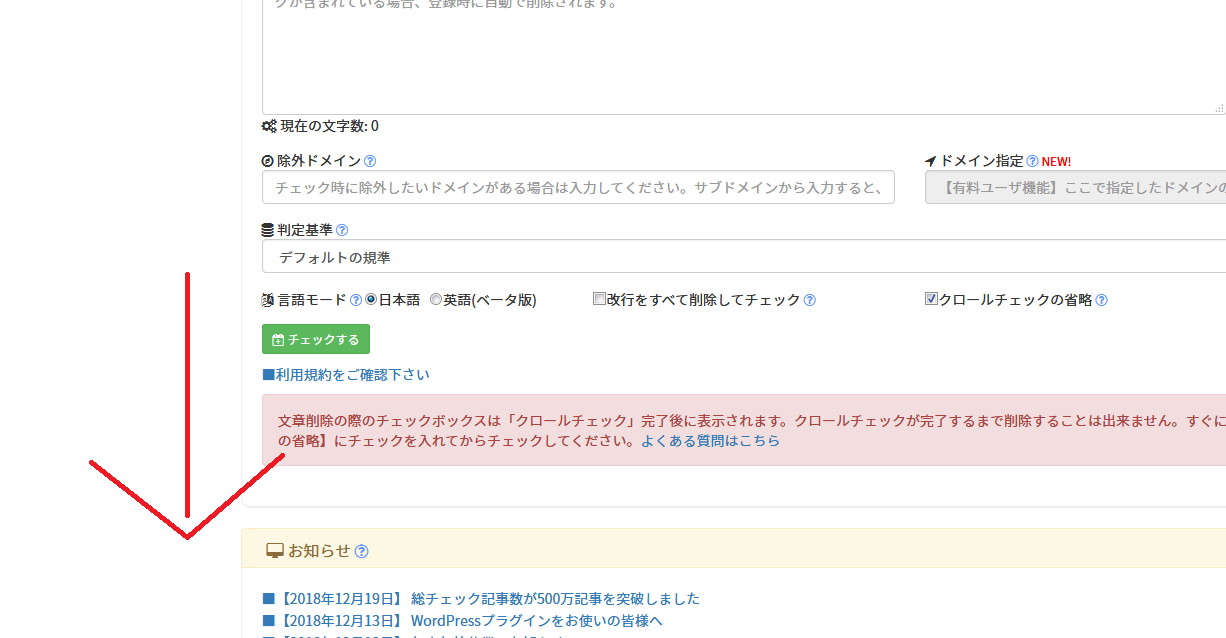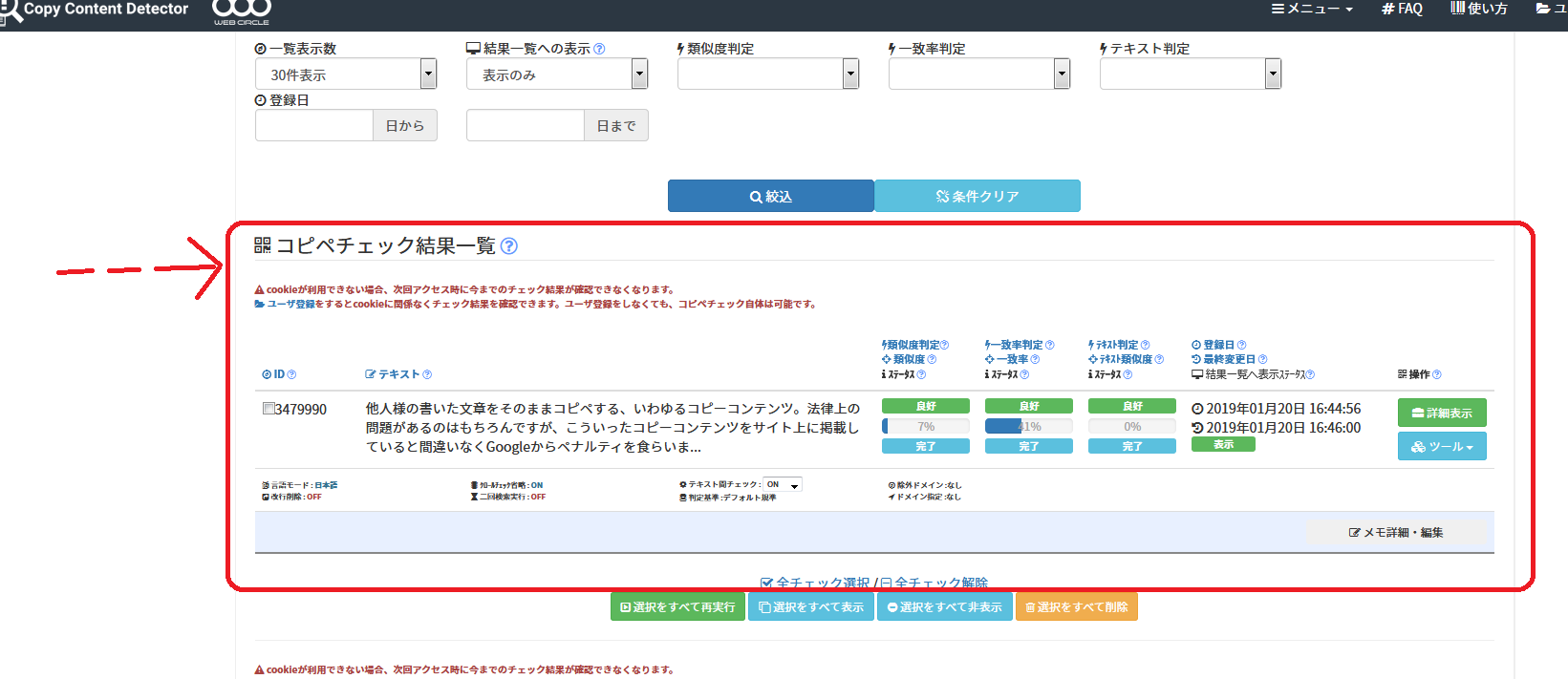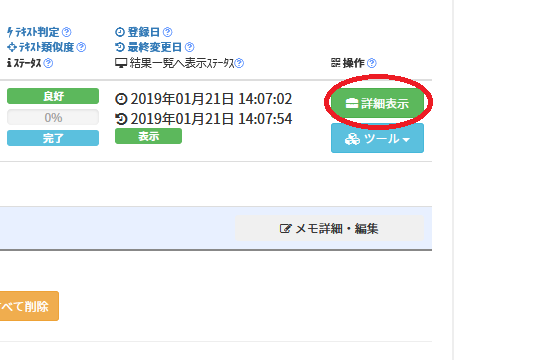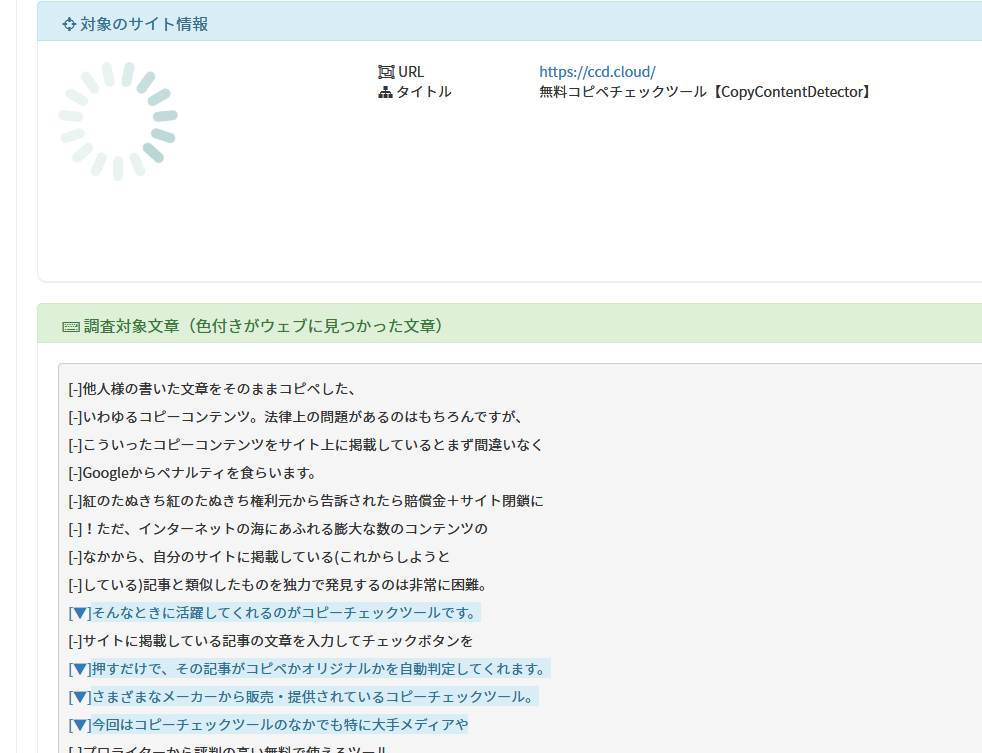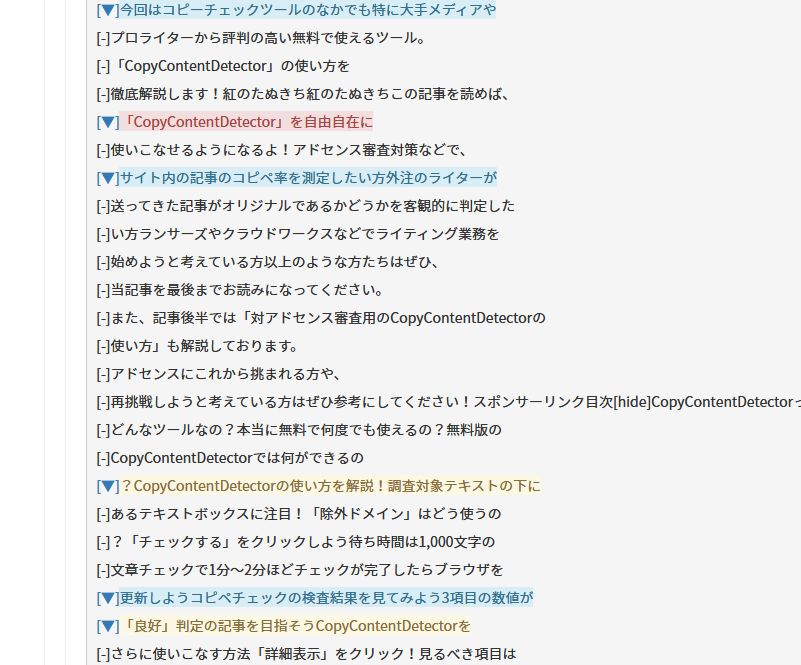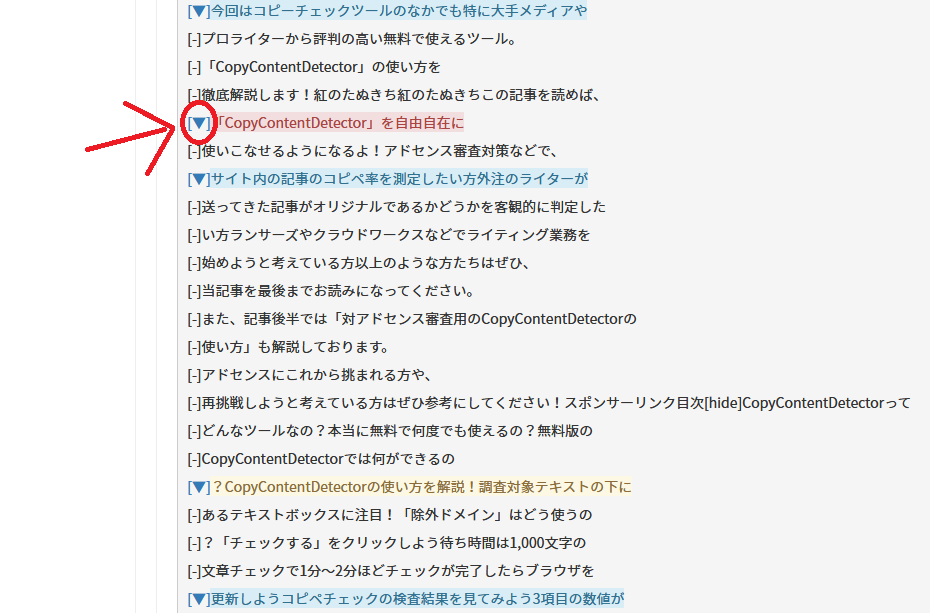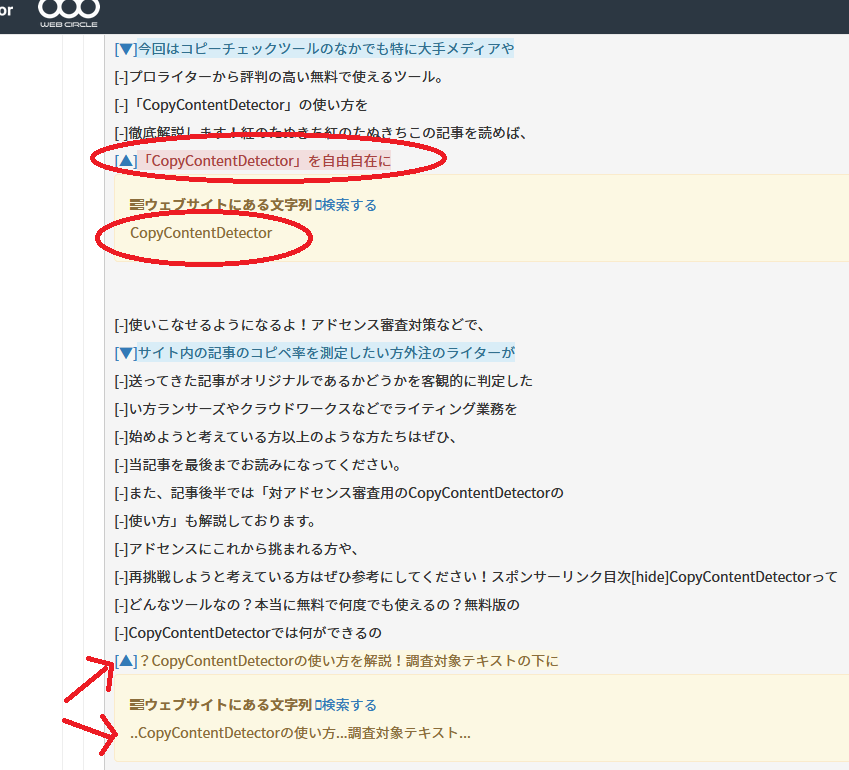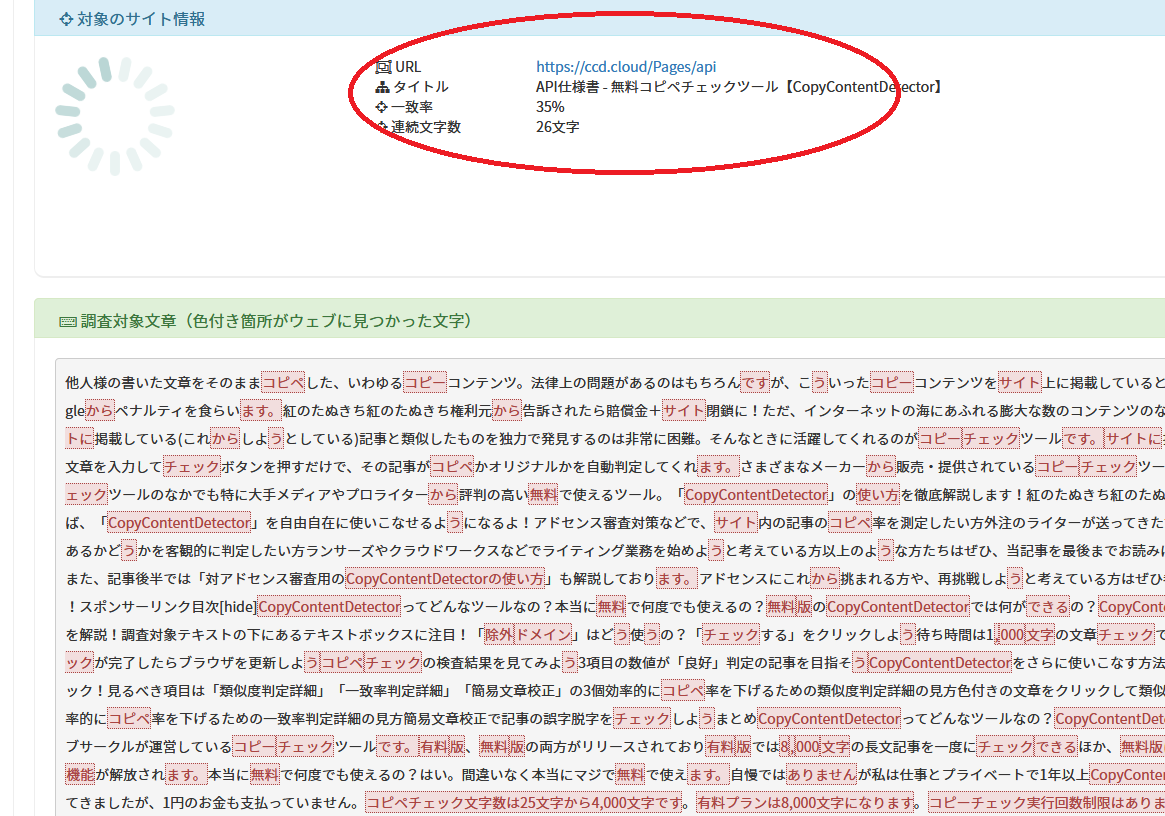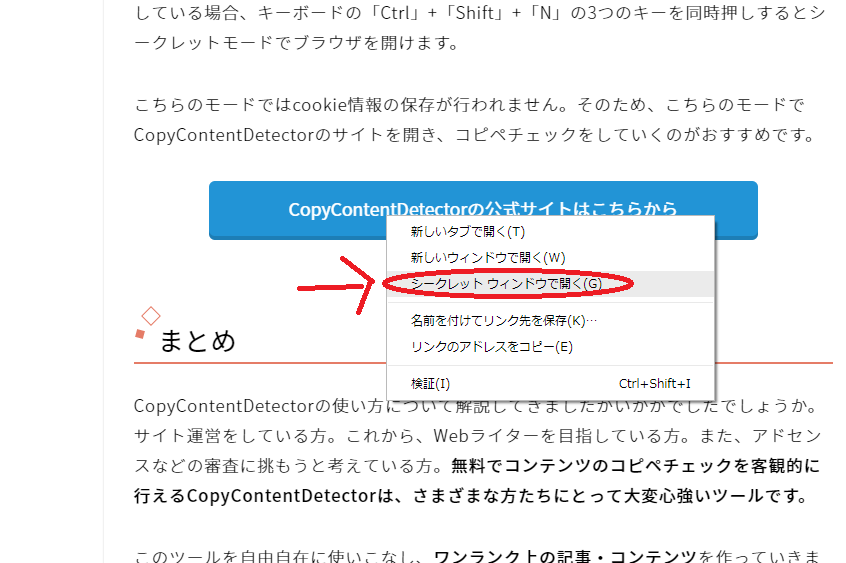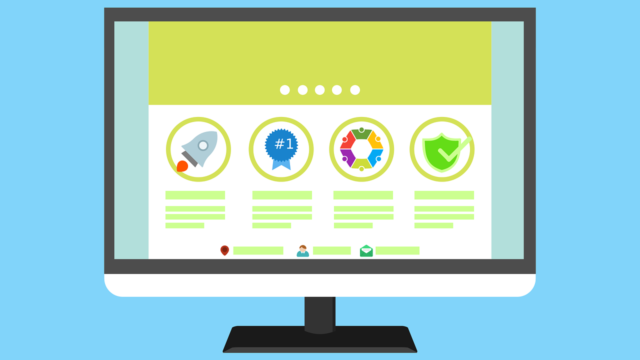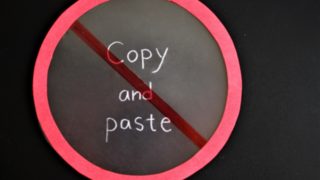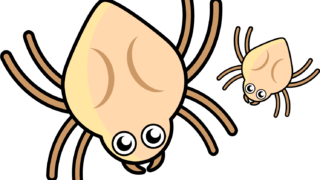他人の書いた文章をそのままコピペした、いわゆるコピーコンテンツ。法律上の問題があるのはもちろんですが、こういったコピーコンテンツをサイト上に掲載しているとまず間違いなくGoogleからペナルティを食らいます。
ただ、インターネットの海にあふれる膨大な数のコンテンツのなかから、自分のサイトに掲載している(これからしようとしている)記事と類似したものを独力で発見するのは非常に困難。
そんなときに活躍してくれるのがコピーチェックツールです。サイトに掲載している記事の文章を入力してチェックボタンを押すだけで、その記事がコピペかオリジナルかを自動判定してくれます。
さまざまなメーカーから販売・提供されているコピーチェックツール。今回はコピーチェックツールのなかでも特に大手メディアやプロライターから評判の高い無料で使えるツール。「CopyContentDetector」の使い方を徹底解説します!
- アドセンス審査対策などで、サイト内の記事のコピペ率を測定したい方
- 外注のライターが送ってきた記事がオリジナルであるかどうかを客観的に判定したい方
- ランサーズやクラウドワークスなどでライティング業務を始めようと考えている方
特に、以上のような方たちはぜひ当記事を最後までお読みになってください。また、アドセンス審査に苦戦している方はこちらの記事もチェックしてみましょう。

【2019/6/11:追記】現在、おかげさまで多くの方にブクマやリンクを貼っていただいております。当記事はリンクフリーですので個人の方も企業の方も、どうぞご自由にご活用ください。
目次
CopyContentDetectorってどんなツールなの?
株式会社ウェブサークルが運営する高機能なコピペチェックツール

CopyContentDetectorは株式会社ウェブサークル様が運営しているコピーチェックツールです。有料版、無料版の両方がリリースされており有料版では8,000文字の長文記事を一度にチェックできるほか、無料版にはないさまざまな機能が解放されます。
本当に無料で何度でも使えるの?
はい。間違いなく本当にマジで無料で使えます。
私は仕事とプライベートで1年以上CopyContentDetectorを使用してきましたが、1円のお金も支払っていません。
コピペチェック文字数は25文字から4,000文字です。有料プランは8,000文字になります。コピーチェック実行回数制限はありません。(CopyContentDetectorサイトより引用)
無料版のCopyContentDetectorでは何ができるの?
無料版のCopyContentDetectorでは、
- 4,000文字までの文章を1回のコピーチェックで検査できる(有料版は8,000文字)。
- ドメイン除外機能を使用し、自分のサイトをコピーチェックの検査対象から除外できる。
- 類似率・一致率・テキスト間判定のほか文章校正までを一括でチェックできる。
- 類似サイト・一致サイトを個別具体的にピックアップできる。
などのことを、何度でも無制限にすることができます。
CopyContentDetectorの有料版は何ができるの?
CopyContentDetectorの有料版は月額980円~さまざまなプランが用意されています。CopyContentDetectorの有料版・無料版の最大の違いはチェックできる文字数です。無料版は1度に4,000文字しかチェックできませんが、有料版は倍の文字数。8,000文字までを1度にチェックすることが可能です。
コピペチェック時間の短縮や判定基準の変更など
他には、コピペチェックまでに要する時間の短縮や、判定基準の設定変更(例えば、一致率30%以上の場合はデフォルトの状態だとセーフですが、これをアウト判定に変えるなど)。
ワードファイルをそのままコピペチェックできる
他にも、ワードファイルデータ(.dox)をそのまま即チェックできたり、特定ドメインを任意指定して、そのサイトと自サイトを徹底比較したり、WordPress専用の「CopyContentDetectorプラグイン」を利用可能になったりといった恩恵を受けることができます。
有料版のCopyContentDetectorは必要なの?
また、CopyContentDetectorサイトに表示される広告も非表示になりますね。ただし、繰り返しになりますが個人的には「無料版で十分」です。
無料版で十分にコピーチェック作業は捗る
特にWordPress専用の「CopyContentDetectorプラグイン」については、実際に導入して使用してみましたが、ぶっちゃけ使いにくいです。普通にブラウザを経由してチェックしたほうがお手軽かつ簡単だと思います。
スポンサーリンク
CopyContentDetectorの使い方を解説!

まずはCopyContentDetectorのサイトを開きましょう。
そのままクリックすると当サイトから完全に離脱してしまうので、上記ボタンを「右クリック→新しいタブで開く」で当サイトとCopyContentDetectorサイトを並べるようにすると分かりやすいです。
調査対象テキストの下にあるテキストボックスに注目!
「調査対象テキスト」の下にテキストボックスがありますね。こちらのテキストボックスに検査したい文章をそのままコピー&ペーストしてください。テキストボックスの下に「現在の文字数:0」という記載があります。こちらはテキストボックスにペーストした文章の文字数を表しています。
検査したい文章をコピー&ペーストをした段階では、まだ「現在の文字数」は「0」のままです。テキストボックスに文章をコピー&ペーストしたら、いったん「Enterキー」を押してみてください。文字数が正常に測定されるはずです。
この文字数には「改行」や「タグ」も加算されます。検査では改行やタグは自動で削除されますが、一度にチェックできる文字数4,000文字をタグが圧迫してしまうのが難点です。そのため、基本的にタグのない状態の文章をコピー&ペーストするようにしましょう。
タグがある状態だと3,093文字。
タグがない状態だと2,422文字。
短文(200文字程度)で完結している文章であれば問題ありませんが、例えば3,500文字の長文記事をチェックする場合にはそのまま3,500文字全てを一度にチェックしたほうが正確な数値を計測できます。これが1,800文字+1,700文字というように2回に分けてしまうと検査結果に微妙なずれが発生することがありますので注意してください。
「除外ドメイン」の欄を活用して自分のサイトをチェックから除外!
除外ドメインの欄に記入したドメインは、文字通り「検査から除外」されます。例えば、当サイトの既存記事をあらためてコピペチェックにかける場合にはこの除外ドメインの欄に「https://tanuki-outdoor.com」と入力するわけですね。
すでに公開した記事をコピペチェックする場合には、こちらの除外ドメインを活用して自サイトのドメインを除外しておかないと正常に測定できませんので注意してください。
逆に、まだ未公開の記事をチェックする場合には、こちらの欄は未記入のままで問題ありません。
「チェックする」をクリックしよう
あとは、「チェックする」をクリックすればコピペチェックが開始されます。
「言語モード」「改行をすべて削除してチェック」「クロールチェックの省略」「二回検索実行」などの項目は特にいじらなくても大丈夫です。
待ち時間は1,000文字の文章チェックで1分~2分ほど
コピペチェックが完了するまでにかかる時間は1,000文字の文章であれば1分~2分ほどです。接続状況によって多少前後しますが、基本的に1分程度でチェックできます。
ただ、たまにですが、猛烈にチェック完了までに時間がかかることがあります。自分以外にツールを使用している方が多いと、それだけチェックに要する時間が加算されるようです。
上記画像の「待ち」の数字を見てください。画像では「待ち」が0になっています。こちらの数字が小さいほどチェックにかかる時間は短くすみますが、逆に大きいほどチェックにかかる時間が長くなります。
「待ち」の数字が「600」を超えていると通常の数十倍の時間がかかりますので、時間をずらすか、他の作業をしながら気長に待ちましょう。
チェックが完了したらブラウザを更新しよう
チェックが完了したら、ブラウザの上にある表示が【残り1件】から【チェック完了】に変化します。
これが、
こうなったらチェック完了です。
そのままの状態では検査結果が画面に表示されませんので、【チェック完了】になったら1度ブラウザを操作してページを再読み込みしましょう。
ここをクリック。ブラウザにより多少異なりますが、「このページを再読み込みします」などの操作をすればOKです。
コピペチェックの検査結果を見てみよう
再読み込みしたなら、ページをスクロールして下方向に動かしていきましょう。
矢印方向にページを動かしていくと・・・・・・
検査結果が表示されている箇所を見つけられます。
右から順に「類似度判定」「一致率判定」「テキスト間判定」の3項目の数値が出ているのが確認できますね。今回は作成途中のこの記事テキストを測定してみましたが判定結果は「良好」なようです(個人的にはまだ少し高め)。
判定は3段階で、「コピーの疑い」「要注意」「良好」に分かれています。オリジナルで書いていて判定が「良好」であれば基本的に問題はありません。
類似度判定ってどういうこと?
既存のインターネット上の記事とチェックした記事を比較して、どれだけ類似している部分があるかの数値です。完全コピペ文章はもちろん、言い回しを多少変えただけのリライト文章も含めた類似度が客観的に表示されます。
体感ですが、ノウハウ系の記事はどうしても類似度が高く(10%前後)になる傾向がありますね。逆に、完全にオリジナルで書いた独自の体験談の場合には類似度は1%~3%程度におさまることが多いです。
一致率判定ってどういうこと?
インターネット上にある既存の記事とチェックした記事を単純に比較し、一致している部分の比率を測定した数値です。特に文章内容は考慮されず、単純に文章自体の一致率を測定します。
多少、乱暴な例えですが
「私はタヌキ族、個体名はたぬきちです。(18文字)」
という文章をコピペチェックし、
「私はキツネ族、個体名はこんこんです。」
という文章がすでにインターネット上にあった場合には、
「私はタヌキ族、個体名はたぬきちです。」
「私はキツネ族、個体名はこんこんです。」
という感じで18文字の文章のなかで、赤字で書かれた部分11文字が一致しているために一致率61%となるわけです。
文章に込められたニュアンスであるとか、そういった深い部分は考慮されません。そういう部分は上記の「類似度判定」で行われます。「一致率判定」ではシンプルに文章のみを比較し、一致している部分の比率を測定するというわけです。
テキスト間判定ってどういうこと?
こちらの項目は上記2つと比較すると少し性格が異なります。インターネット上の既存記事ではなく、「CopyContentDetector」であなたが過去にチェックした記事Aと、最新のチェック記事Bとを比較した際の類似度判定が測定されます。
全く違うテーマを扱った記事であっても、どうしても同じような語句やフレーズを使ってしまうことがありますよね。インターネット上の外部記事ではなく、過去にあなたがチェックした記事だけを比較対象にして、どれだけ似ているのかを測定してくれるわけです。
3項目の数値が「良好」判定の記事を目指そう
あくまで目安ではありますが、基本的に記事を作成する際には「類似度判定」「一致率判定」「テキスト間判定」の3項目を「良好」にしておくことが重要です。
【要注意】や【コピーの疑い】が出た場合には、記事中で使われている表現方法を変えたり、オリジナリティのある独自の意見を付け足したりといった修正を加えてパーセンテージを下げていきましょう。
CopyContentDetectorをさらに使いこなす方法

ここからは、CopyContentDetectorをさらに使いこなすために、もう一歩進んだ使い方を解説していきます。
「詳細表示」をクリック!
コピペチェックの結果が表示される項目にある「詳細表示」をクリックしてください。すると、「調査結果詳細表示」のページが出てきます。単に、類似度判定や一致率判定の数値を見るだけでなく、こちらのページを使うことで効率的に記事(コンテンツ)のクオリティを上げることができます。
見るべき項目は「類似度判定詳細」「一致率判定詳細」「簡易文章校正」の3個
こちらの詳細ページでは以下の6個の詳細項目を見ることができます。
左から、
- 類似度判定詳細
- 一致率判定詳細
- 連続文字数一覧
- テキスト間判定詳細
- 簡易文章校正
- クロール判定詳細
このなかで、主に見るべき項目は
- 類似度判定詳細
- 一致率判定詳細
- 簡易文章校正
の3個です。他の項目については特に見る必要はありません。
効率的にコピペ率を下げるための類似度判定詳細の見方
まずは類似度判定詳細を見ていきましょう。「対象サイト情報」では、チェックした記事と類似度の高い外部コンテンツが個別に表示されます。
「調査対象文章」では、上記類似度の高い外部コンテンツページのなかから「ニュアンスが特に類似している文章」が青・黄・赤で色付き表示されています。
こちらのカラーは、信号機と同じで青→黄→赤になるほどコピペの疑いが強くなっていきます。

青……ほとんどコピペの疑いはないが少し外部コンテンツと似ている文章。
黄……かなり外部コンテンツと似ている文章。単純なリライトになっている可能性あり。
赤……外部コンテンツと完全に一致している文章。基本的に、要修正。
基本的に、このような基準で見ていただければ問題ないと思います。青色判定であれば、ほとんど問題ありません。修正の必要に迫られるのは黄色・赤色の判定がある部分です。ただ、黄色・赤色の判定がある部分であっても以下の場合には修正は必要ありません。
色付きの文章をクリックして類似文章を確認しよう
青・黄・赤のカラーが塗られた類似文章の左端を見てみましょう。[▼]という記号があるのが確認できますね。
こちらをクリックすると、チェックにひっかかった外部コンテンツの文章が具体的に表示されます。
「ウェブサイトにある文字列」の下に表示されているのが、外部コンテンツにある類似文章です。こちらとチェックした記事にある文章を見比べていけば、効率的に問題のある部分を特定できます。
修正の必要がない場合①
誰が書いても似たような文章になってしまう内容。例えば、「タヌキは哺乳綱食肉目イヌ科タヌキ属に分類される食肉類の動物です」のような客観的な事実についての事柄は、誰が書いても似たような文章になってしまいます。こういう部分については、黄色・赤色の判定が出ていても原則、修正の必要はありません。
修正の必要がない場合②
「タヌキ」などの単語や、「です」「しています」などの文章の1部分のみに黄色・赤色の判定が出てしまっている場合。たまに「タヌキは動物です」の「です」という部分に赤色判定が出ていることがあります。こういう場合も修正の必要はありません。
こんなときには必ず修正しよう!
黄色・赤色の判定が出た文章と、[▼]をクリックして出てくる類似文章を見比べてみましょう。そして、
- 単なる事実説明にあたらない部分で、完全に一致(赤色)している文章がある場合。
- 高い類似判定(黄色)が出ている文章で、かつ語句や表現を多少変えただけのリライト文章になっている場合。
完全一致で赤色判定が出ている場合は分かりやすいですが、問題なのは後者の黄色判定が出ている場合です。
例えば、
A:今日は天気が良いので朝にウォーキングをしてから会社に出かけた。
B:今日の朝は天気が良かったのでウォーキングをしてから会社に出かけた。
のような、語句の順序を少し入れ替えただけのリライト文章は原則、修正したほうがよいでしょう。逆に、黄色判定が出ていても類似文章と比較して、文章のごく一部のみが被っているだけの場合もあります。その場合には、基本的に修正の必要はありません。ただ、アドセンス審査対策などで記事の独自性を高めたい場合には、この部分を重点的に加筆修正するのもおすすめです。
効率的にコピペ率を下げるための一致率判定詳細の見方
一致率判定詳細ページでは、「対象のサイト情報」と「調査対象文章」を確認できます。「対象のサイト情報」は一致率判定で高い数値が出ている外部サイトのURLやタイトルなどの情報を確認できます。
また、「調査対象文章」の欄では「チェックした記事の文章」が部分的に赤字で塗られた状態で出てきます。この赤字で塗られている部分が「対象のサイト」と一致している文章です。一致率を下げるには、この赤字部分を修正していく必要があります。
簡易文章校正で記事の誤字脱字をチェックしよう
チェックした記事の文章について、誤字脱字や助詞抜けなどをまとめて指摘してくれます。冗長になっている表現や、誤用の疑いがある表現などもあわせて分かりやすく羅列してくれます。Yahooの校正支援APIの結果を利用しているので、下手な校正ツールよりも優秀です。
意外とこちらの機能を利用している方は少ないですが、せっかくCopyContentDetectorを使うのならこちらの機能もぜひ利用していきましょう。
スポンサーリンク
CopyContentDetectorの使い方:注意点!
コピペチェックの「テキスト間判定」について注意したいことは?

CopyContentDetectorを使う際には1つ注意したいところがあります。それは「テキスト間判定」です。
テキスト間判定の数値が以上に高くなっている場合
CopyContentDetectorはブラウザのcookieを利用することで、コピペチェックした記事の情報を保存しテキスト間判定の数値を計測しています。
連続して複数の文章をコピペチェックしていくと、テキスト間判定の数値が異常に高くなることがあります。もしも、テキスト間判定の数値が異常に高くなっていると感じた場合には、使用しているブラウザのcookieを削除してから再度コピペチェックにかけると正常な数値を計測できます。
CopyContentDetectorを使うならシークレットモードがおすすめ!
そこで、私がおすすめしたいのが「シークレットモード」です。Chromeブラウザを使用している場合、キーボードの「Ctrl」+「Shift」+「N」の3つのキーを同時押しするとシークレットモードでブラウザを開けます。
こちらのモードではcookie情報の保存が行われません。そのため、こちらのモードでCopyContentDetectorのサイトを開き、コピペチェックをしていくのがおすすめです。
また、上記リンクにマウスカーソルをあわせて、左クリック。その後、「シークレットウィンドウで開く」を右クリックするとシークレットモードでブラウザを簡単に開くことができます。
テキスト間判定の数値が異常な数値を出し始めたら、シークレットウィンドウを1度閉じてください。再度、シークレットウィンドウを開きなおせばcookieが削除された真っ白な状態になっています。いちいちブラウザの設定をいじる必要がないので、サクサクとコピペチェックできます。
CopyContentDetectorを使っていて、テキスト間判定で異常な数値が出てしまい困っているという方は、ぜひ試してみてください!
おまけ:コピペ一致率を下げる7つの秘訣とは?
コピペ一致率を下げる秘訣①:類義語に入れ替える
今回は、CopyContentDetectorで表示された「一致率」の数値を効率的に下げる秘訣も、おまけとしてご紹介しますね。まず、一致率判定で「赤く表示された文章」を、同じ意味の別の言葉(類義語)に入れ替えるのが効果的です。例えば、
「使う」という部分が一致率判定で赤く塗られていた場合には、「使用する」「利用する」「もちいる」などに入れ替えましょう。これだけでも、CopyContentDetectorの一致率判定は変動します。
コピペ一致率を下げる秘訣②:単語を英語に言い換える
他にも、単語を英語に言い換えてしまうという方法も効果的です。
例えば、「意味」という単語が一致率判定で赤く塗られている場合には、これを「ニュアンス」と言い換えてみましょう。
他にも、「単語」や「言葉」は「ワード」。
「商品」は「アイテム」「グッズ」などのカタカナ英語に置き換えるだけでCopyContentDetectorの一致率判定は大きく変動します。
コピペ一致率を下げる秘訣③:新情報を追加する
オリジナルの新情報を加筆するのも、一致率を下げる方法としては効果的です。例えば、商品Aをおすすめする記事を執筆したとします。その記事をコピーチェックしたところ、高い一致率判定が出た場合には、ただ単に商品Aを漠然と紹介するだけではなく
「商品Aのメリット」
「商品Aのデメリット」
「商品Aの注意点」
「商品Aと類似品Bの比較」
などの情報をあらたに加筆することで、記事全体のトータル一致率が大きく変動します。
コピペ一致率を下げる秘訣④:指示語を削除するor加筆する
これも地味に役立つテクニックです。CopyContentDetectorの一致率判定は、「指示語」、すなわち
- この
- あの
- その
- これ
- あれ
- それ
などの部分についても判定されます。例えば、「この商品Aは、あの有名ブランドが制作した今話題のアイテムです」という文章について、
「この商品Aは、あの有名ブランドが制作した今話題のアイテムです」
といった感じで「この」と「あの」という部分が一致率判定で赤く塗られていたとします。
その場合には、
「商品Aは、有名ブランドが制作した今話題のアイテムです」
というように「この」と「あの」の部分を削るだけで一致率判定を変えることができます。逆に、意図的にそれらの「こそあど言葉(指示語)」を入れることで、一致率判定が下がる場合もありますので、1つのテクニックとしてぜひ取り入れていきたいですね!
コピペ一致率を下げる秘訣⑤:記号を入れ替える
文章中に使用されている記号を、他のものに入れ替えるのも効果的です。例えば、「」などの鍵括弧を『』や【】と入れ替えたり、またはいっそ削除してしまったりといった細かな工夫でも、CopyContentDetectorの一致率判定は変動します。
コピペ一致率を下げる秘訣⑥:漢字やカタカナ・ひらがなを活用する
一致率判定で赤く塗られている文章については、その文中で使用されている漢字をカタカナやひらがなにあえて言い換えることで、コピペチェックの数値を下げることができます。逆に、カタカナやひらがなで書かれている部分を漢字に言い換えることも有効です。
例えば、「できる」→「出来る」と言い換えたり、「ください」→「下さい」と言い換えたりするだけで、一致率を下げることができます。
コピペ一致率を下げる秘訣⑦:判定部分を削除する
これはあまり多用することはできませんが、赤い「判定部分をマルッと削除すること」も、一致率を下げるうえでは非常に効果的です。
例えば、
①たぬきは海を優雅に泳ぐことができます。
という文章をコピーチェックした際に下記のような判定になったとします。
②たぬきは海を優雅に泳ぐことができます。
もしも、この文章の一致率を下げたい場合には、マルッと赤く塗られている部分を削ってしまいましょう。
③たぬきは海を泳げます。
おざなりなようにも思えますが、赤い判定部分がなくなるだけでCopyContentDetectorでの一致率判定は大幅に下がります。コピーチェックがいい加減に面倒くさくなったなら、いっそこうやってガッツリと削ってしまうのも1つの手ですね。
スポンサーリンク
まとめ

CopyContentDetectorの使い方について解説してきましたがいかがでしたでしょうか。サイト運営をしている方。これから、Webライターを目指している方。また、アドセンスなどの審査に挑もうと考えている方。無料でコンテンツのコピペチェックを客観的に行えるCopyContentDetectorは、さまざまな方たちにとって大変心強いツールです。
このツールを自由自在に使いこなし、ワンランク上の記事・コンテンツを作っていきましょう!
クラウドソーシングでWebライティングをしている方はこちらもチェック!
当サイト「タヌドア!」はクラウドソーシングでWebライティングに取り組んでいるWebライターの方たちを応援しています。下記リンクにある当サイトだけのクラウドソーシング情報についても参照して、より効率的にライティング作業を進めてください!



当サイト「タヌドア!」は、よくあるキュレーションサイトやまとめサイトと違い、管理人のたぬきちが自分自身で書き上げた記事のみを掲載しております。
「生涯更新」をコンセプトに、無料で読めるWebマガジンとして皆さんの生活を豊かにできる情報を発信いたします。Twitter始めました!お気軽に話しかけていただけると、たぬきちは喜びのあまり歌い出します。